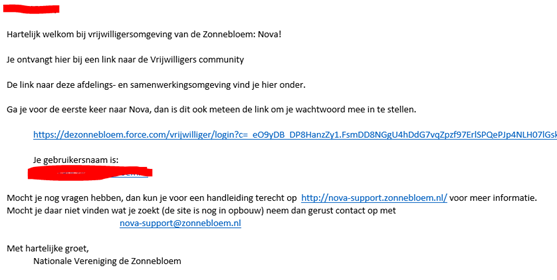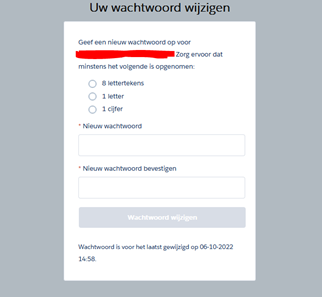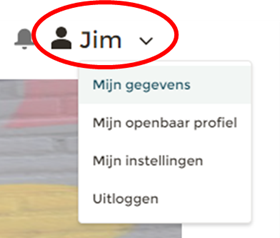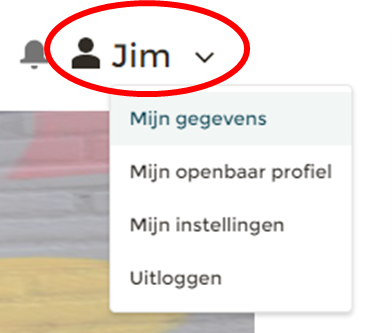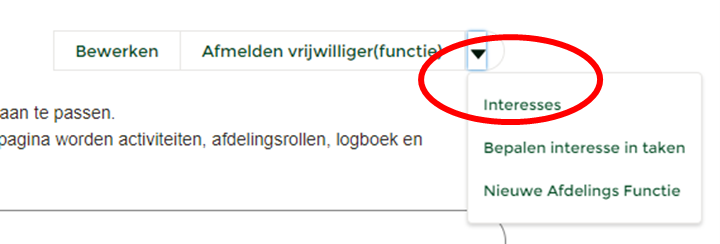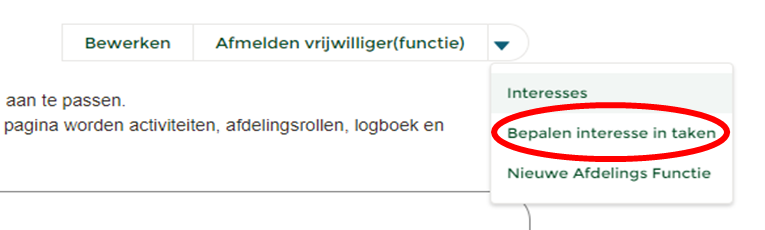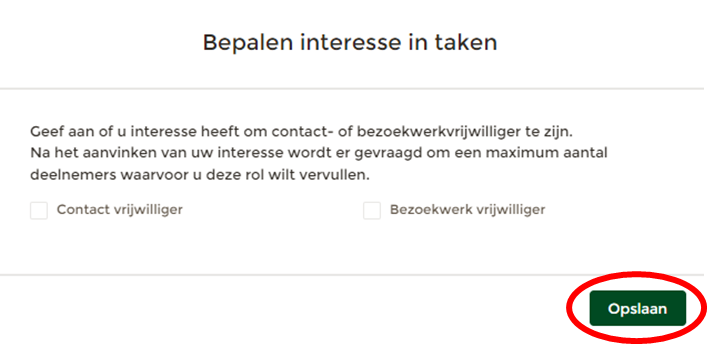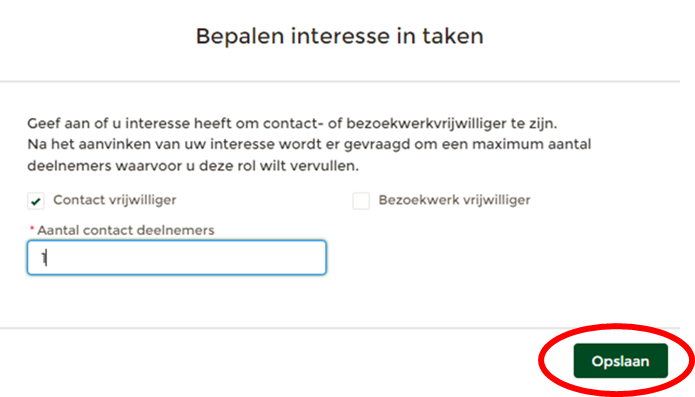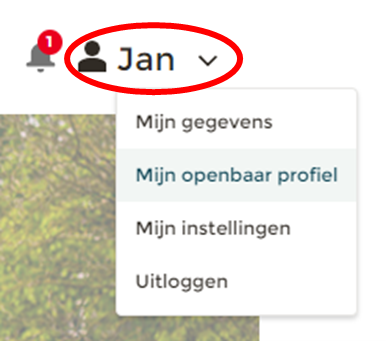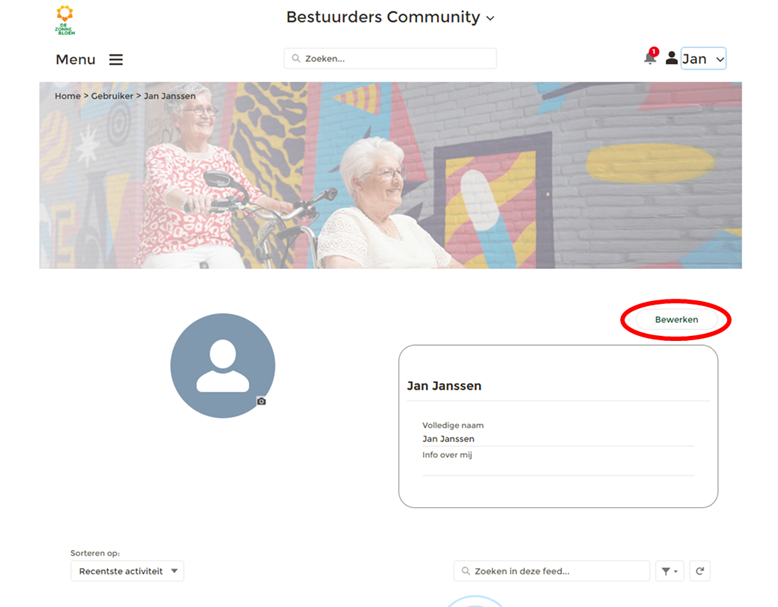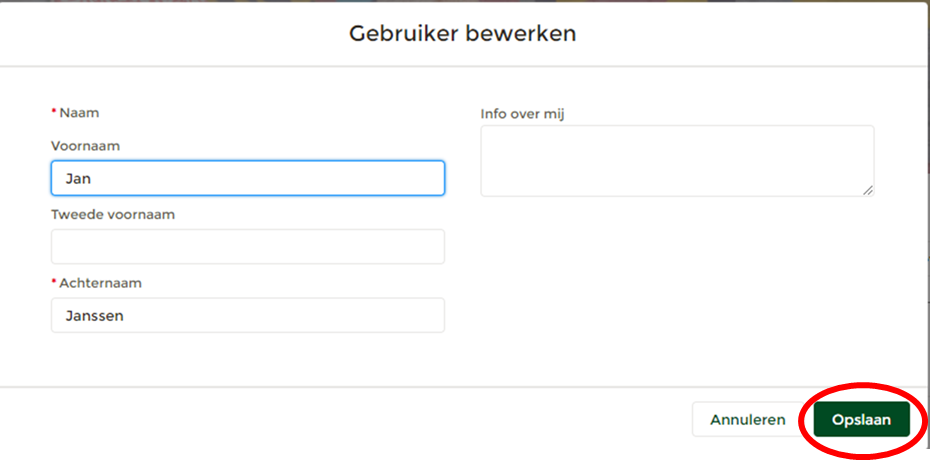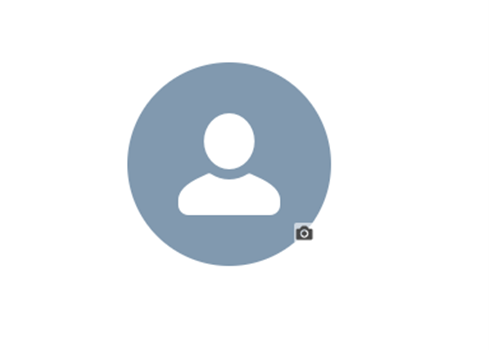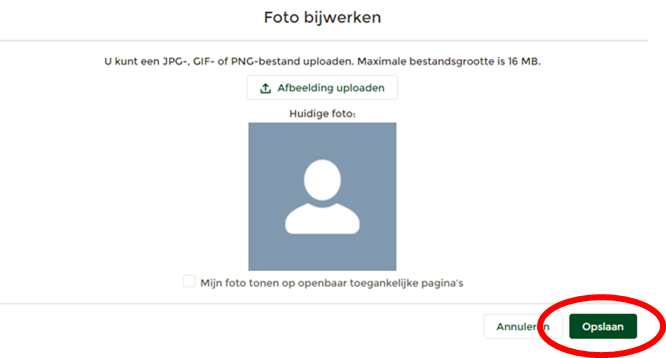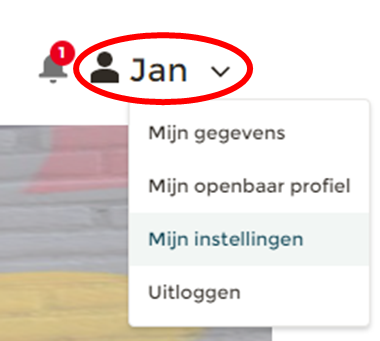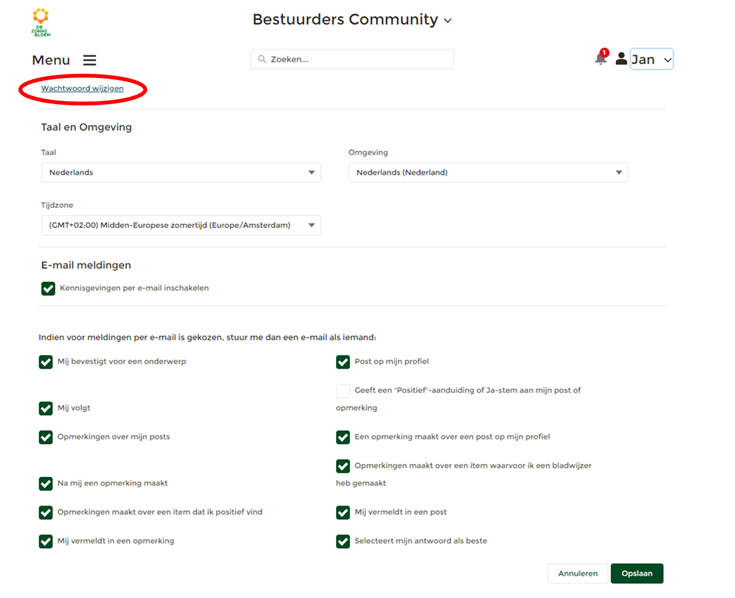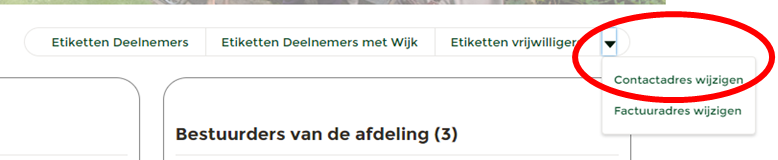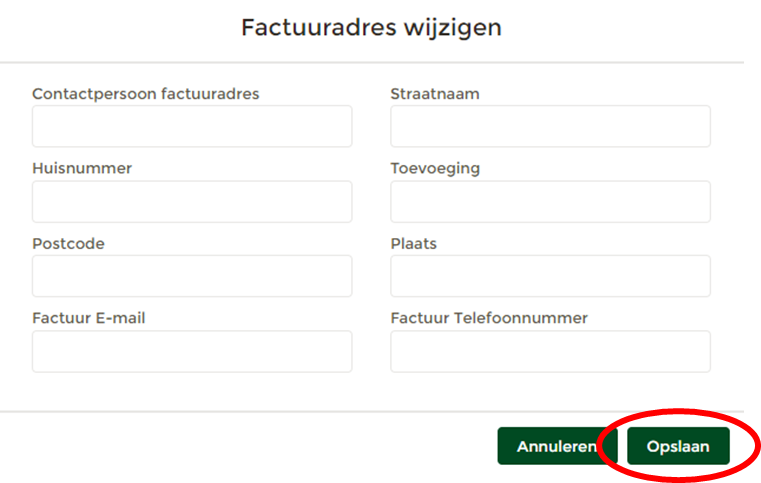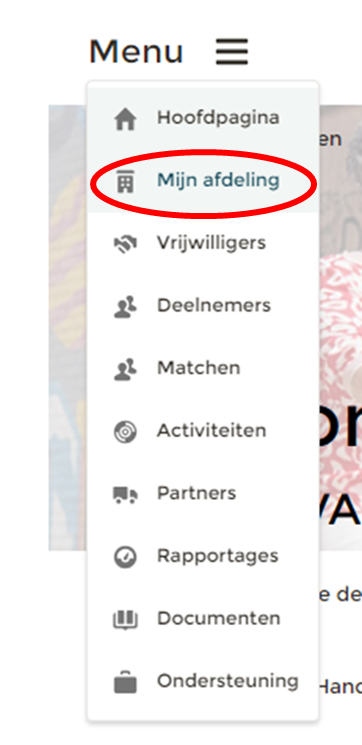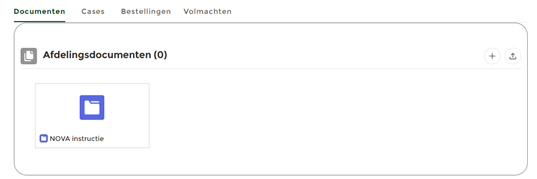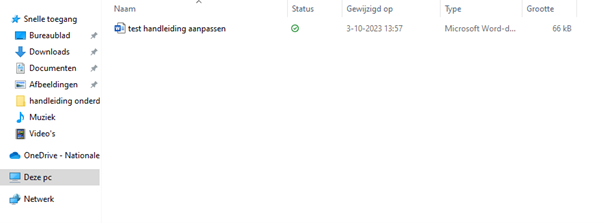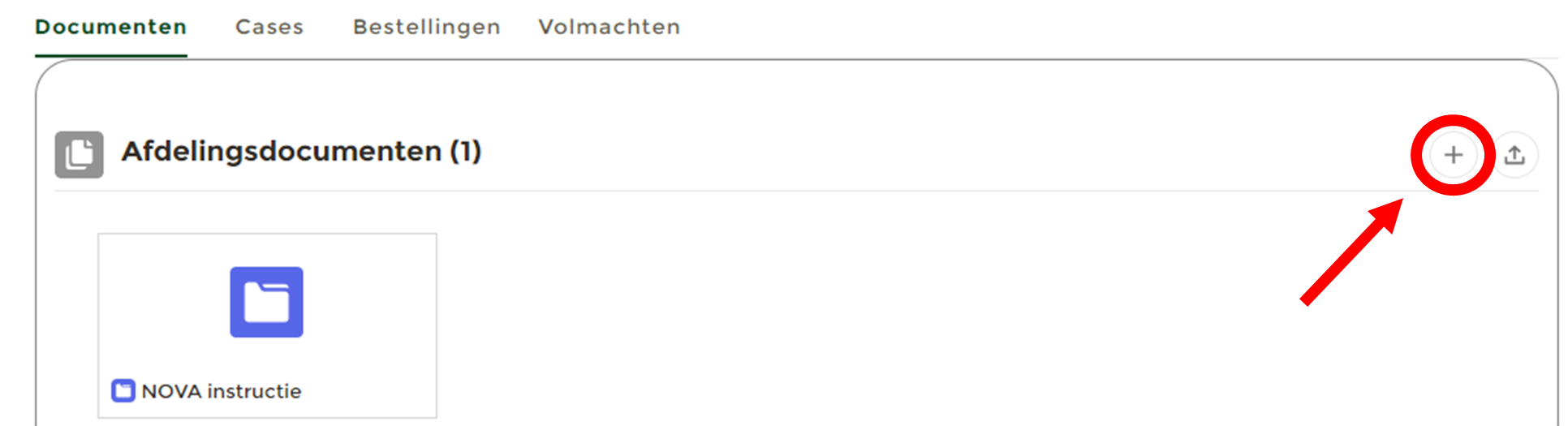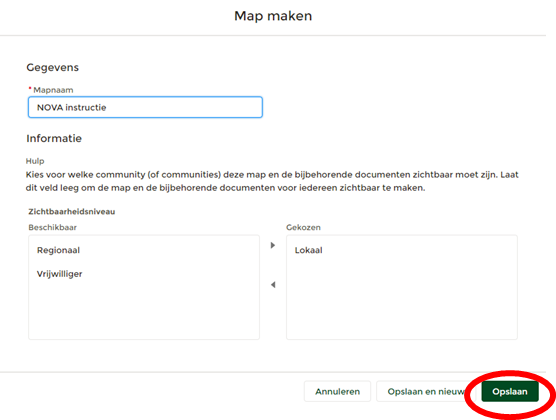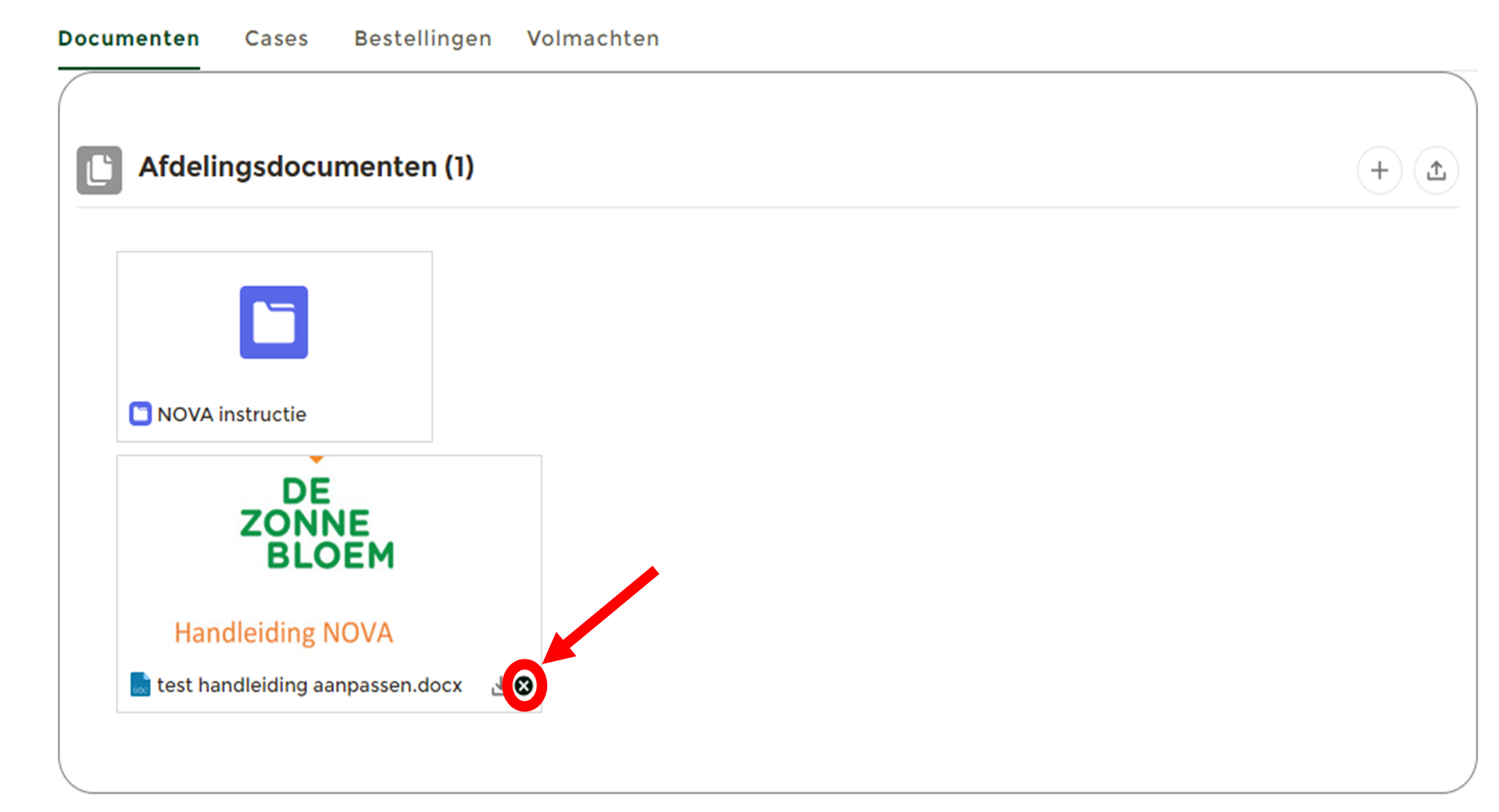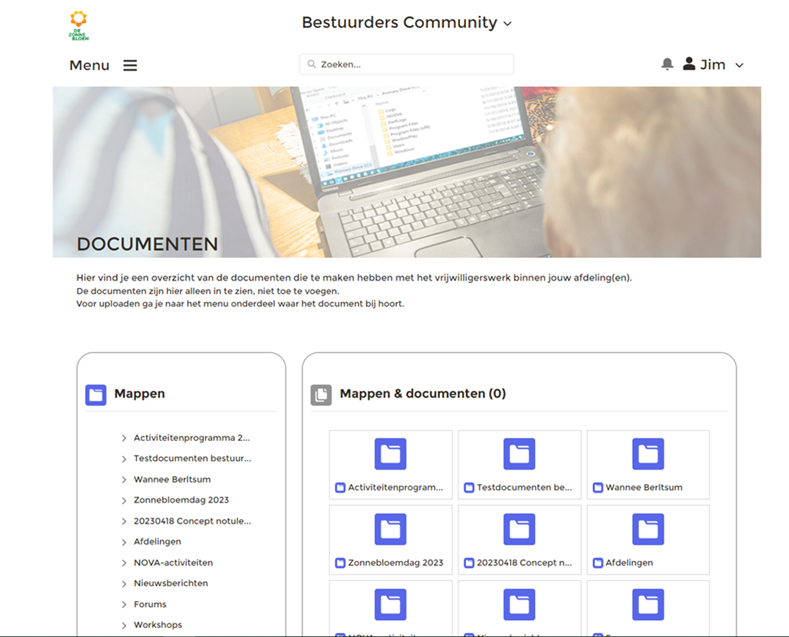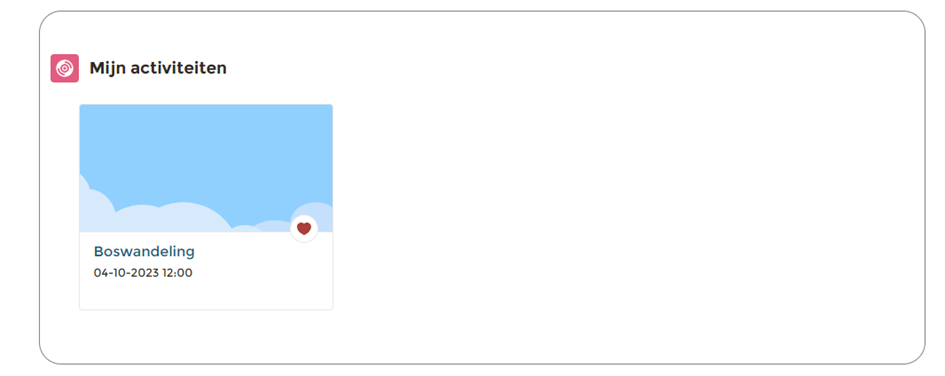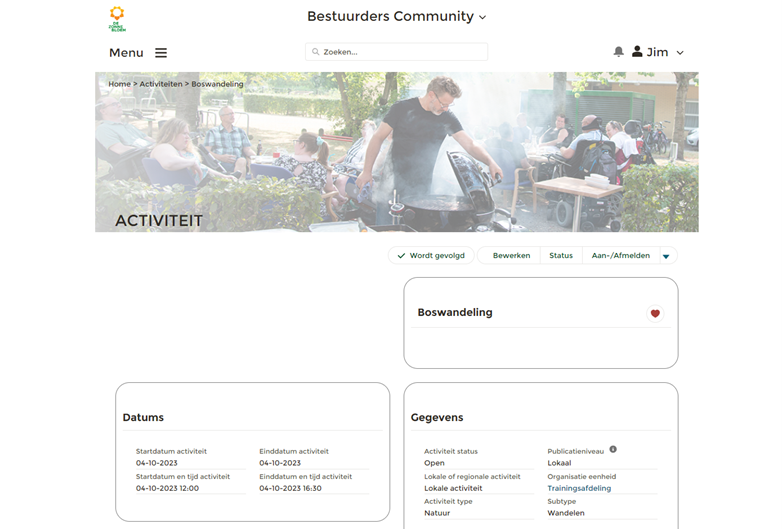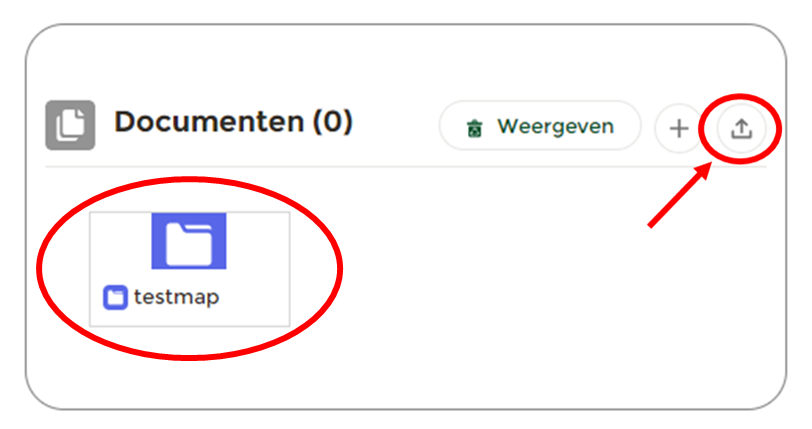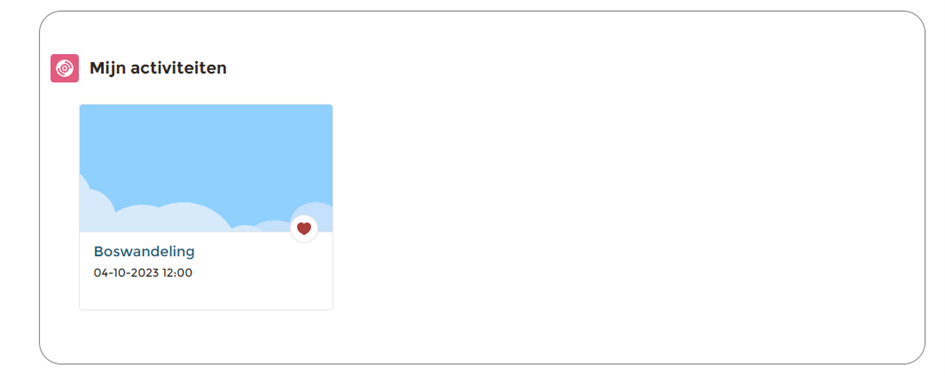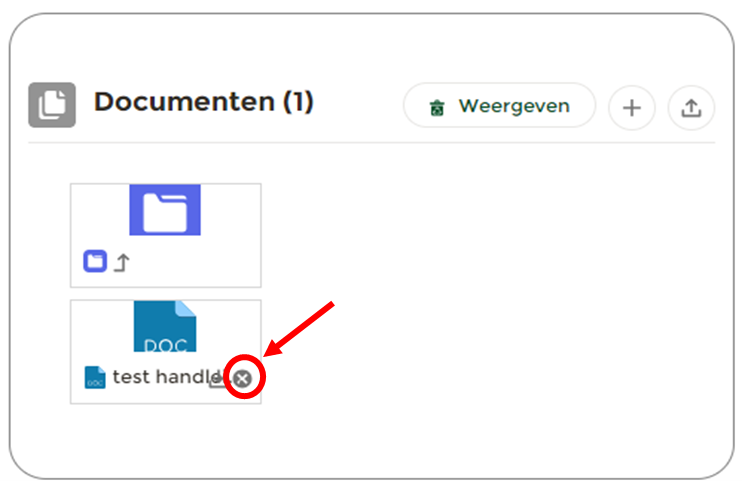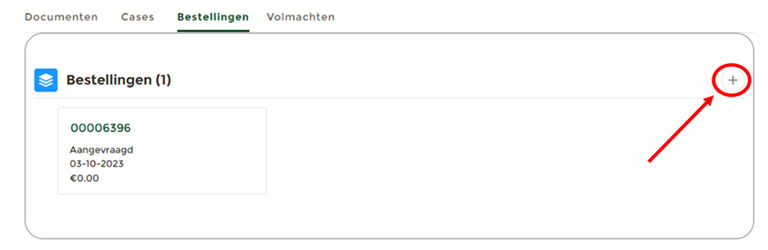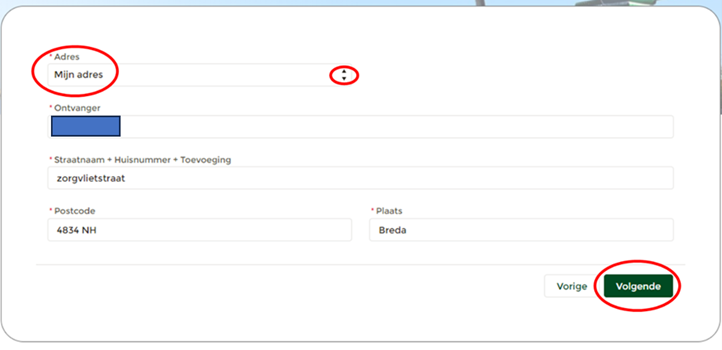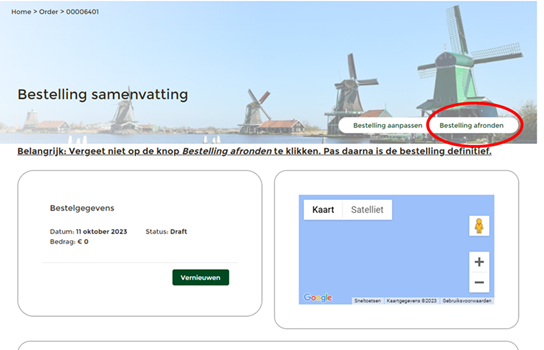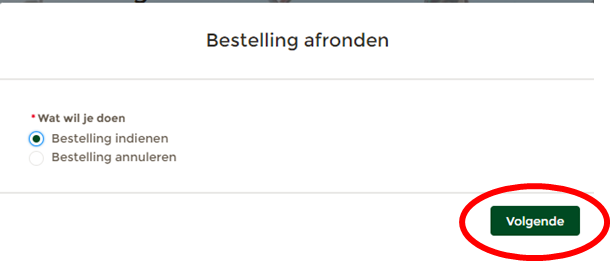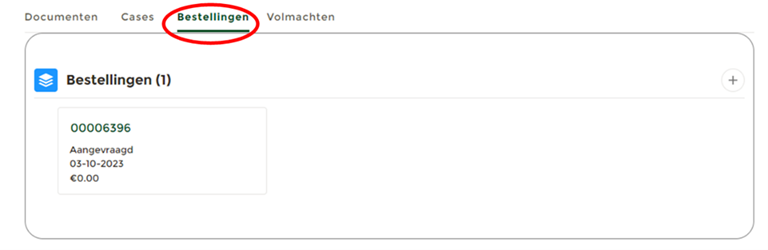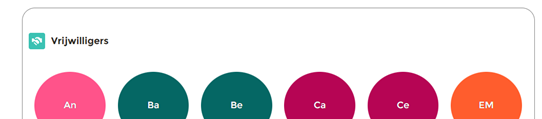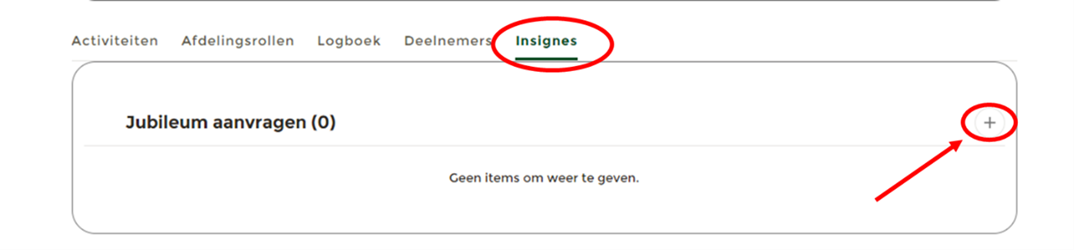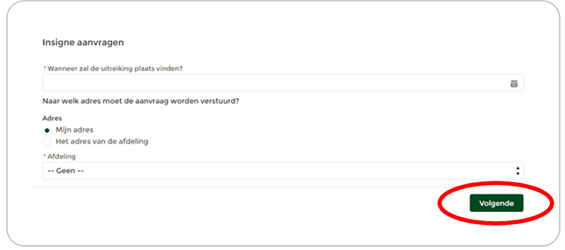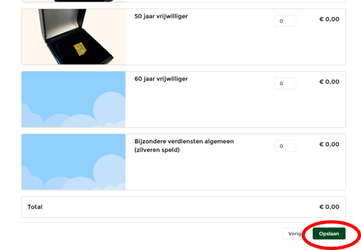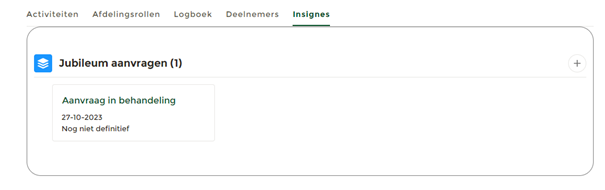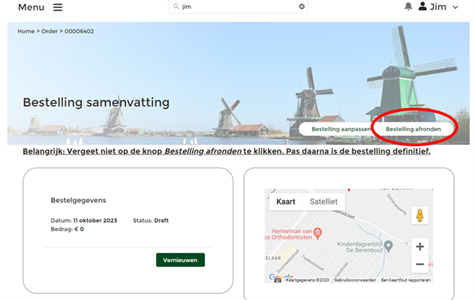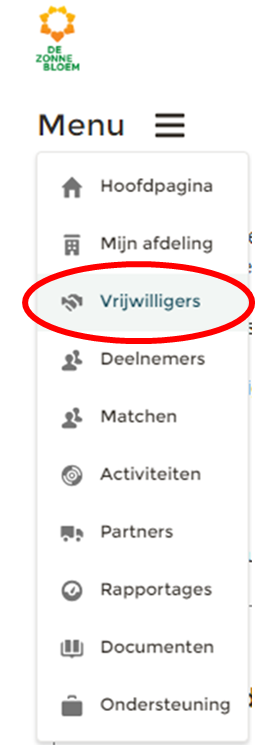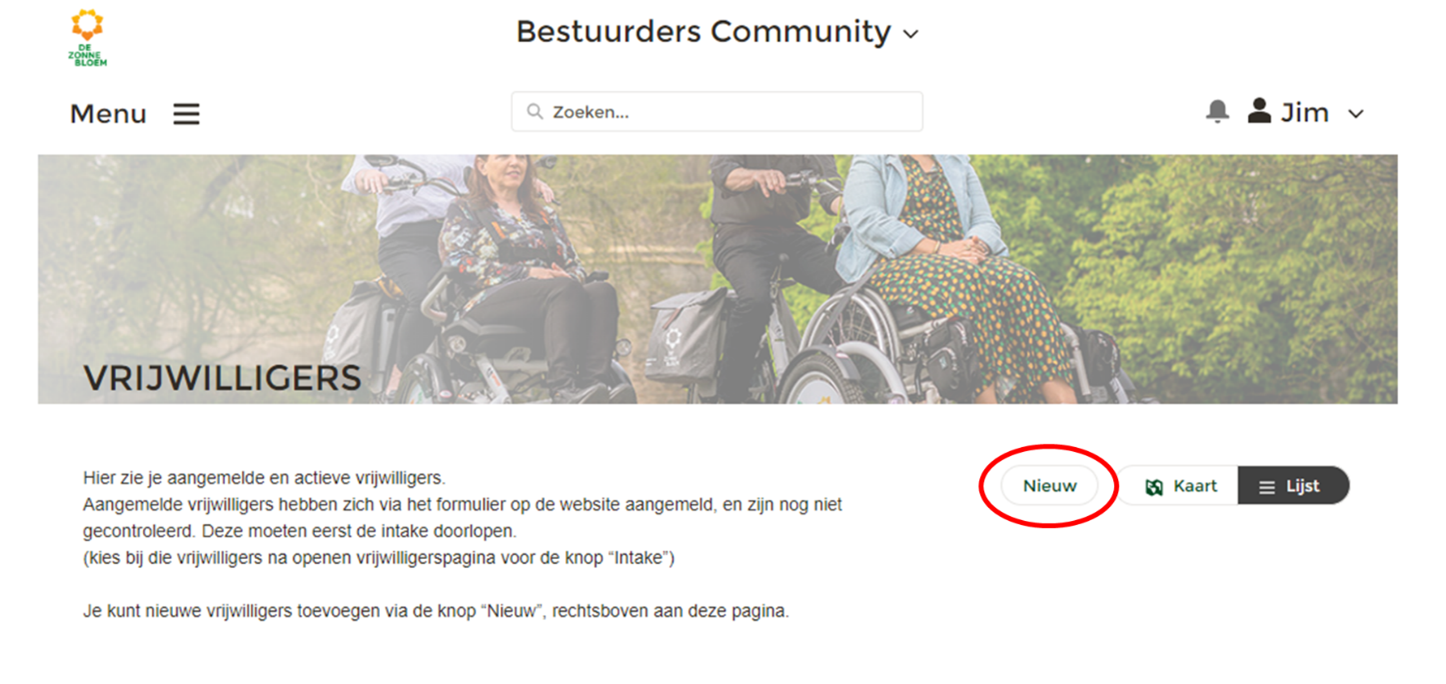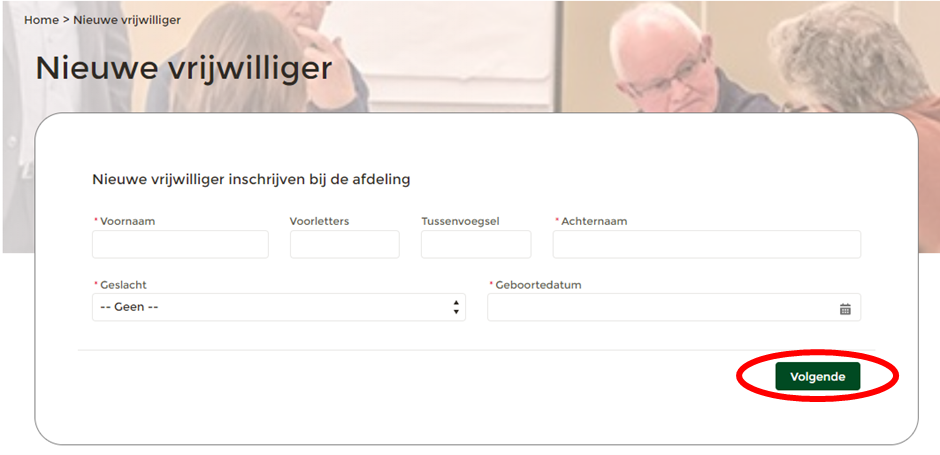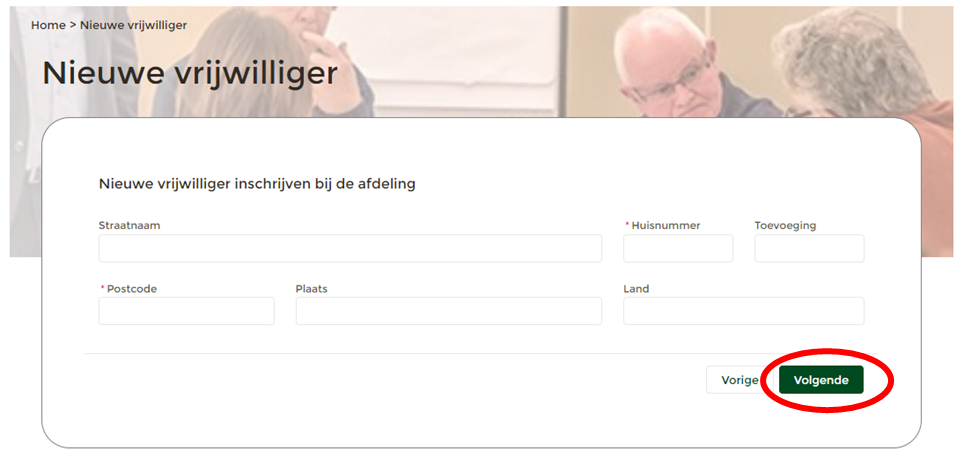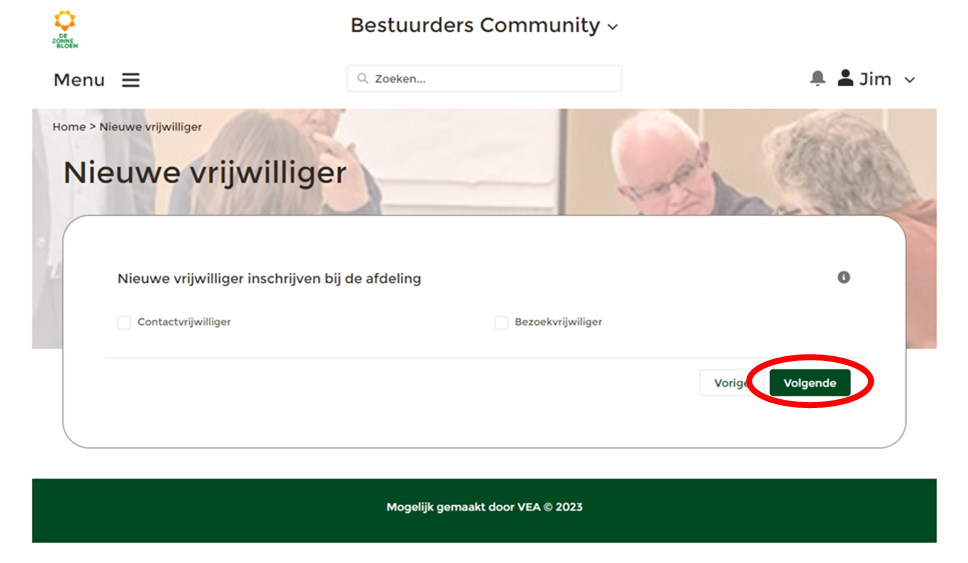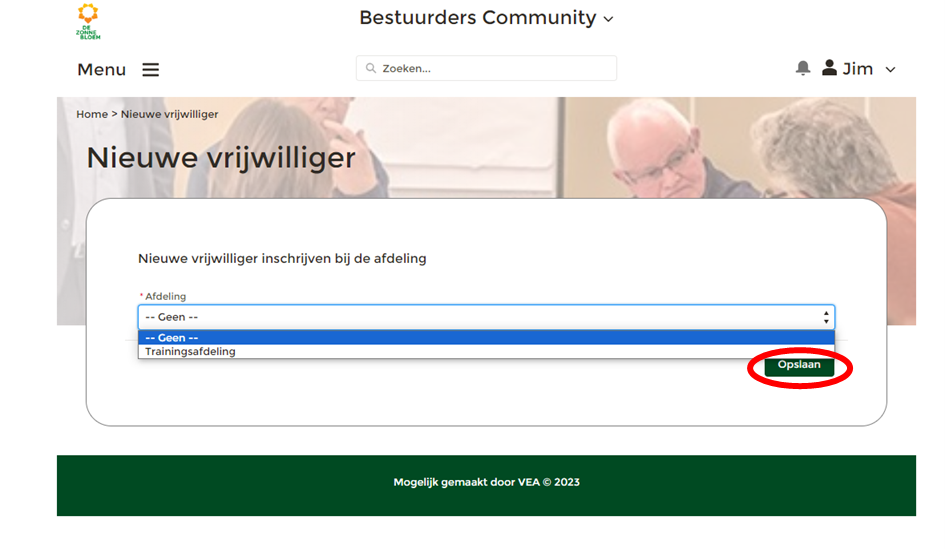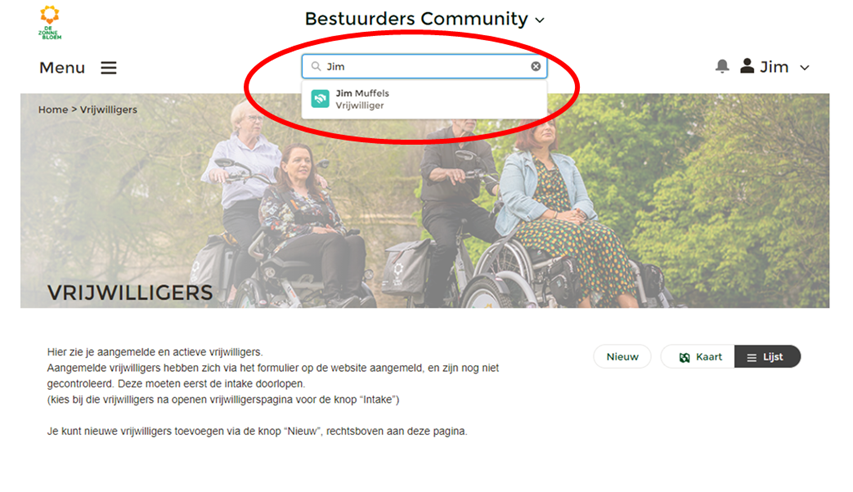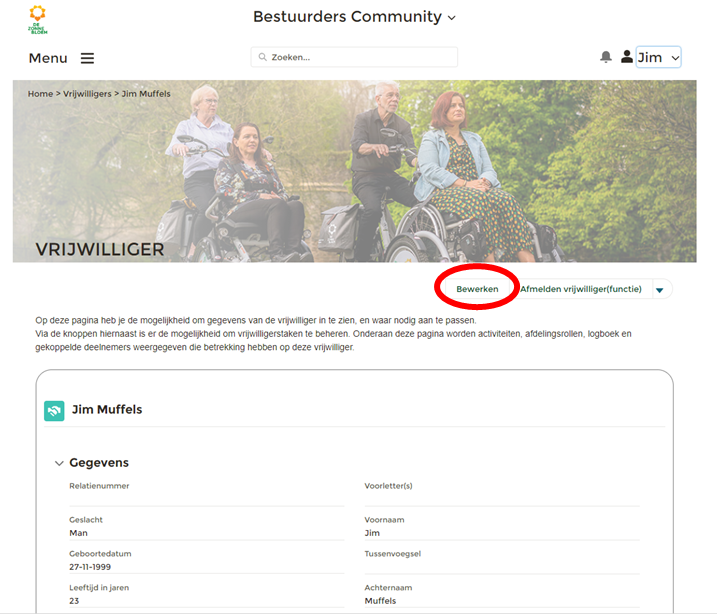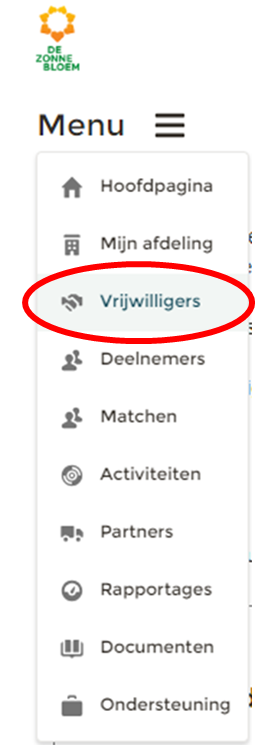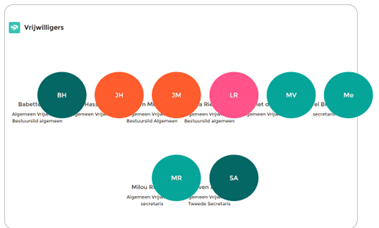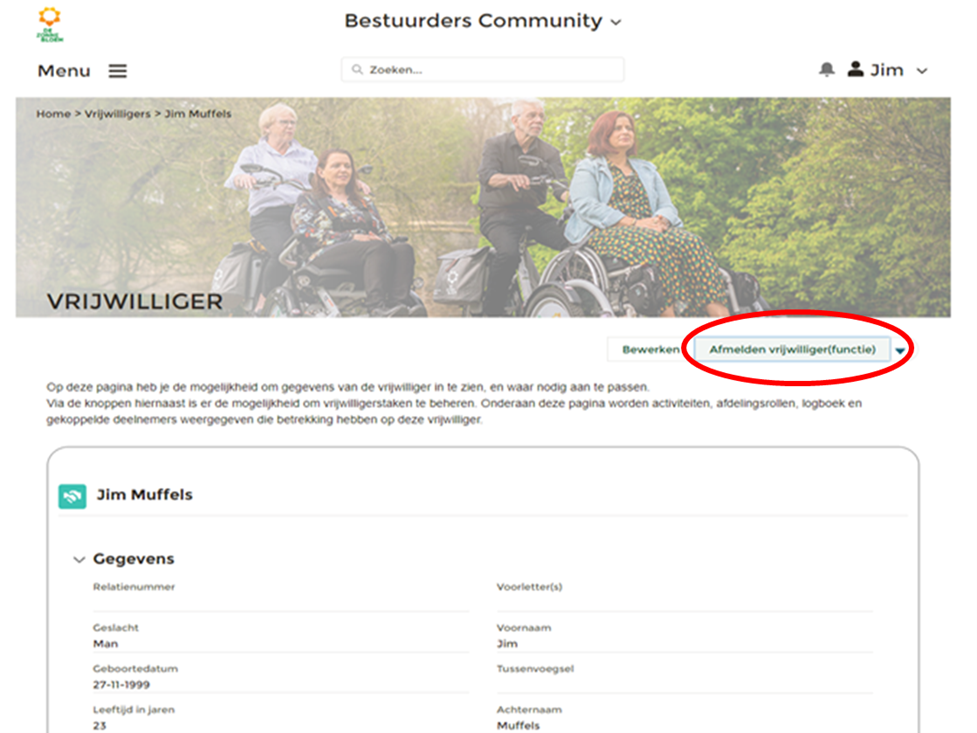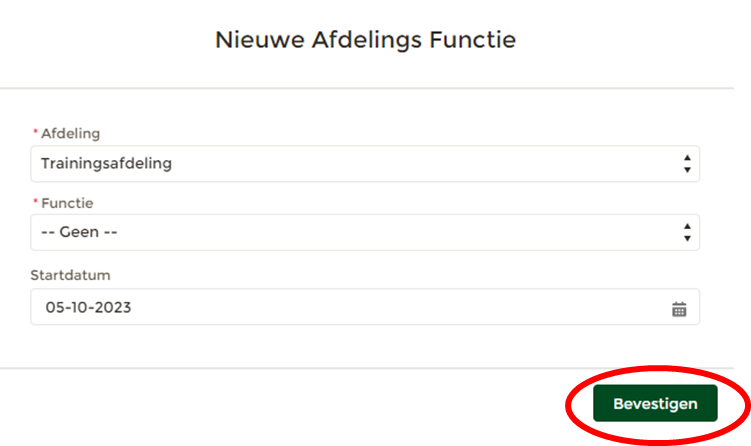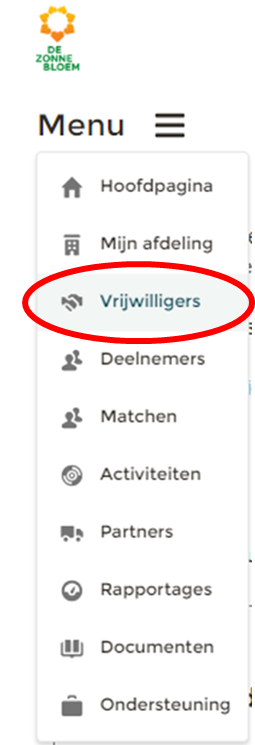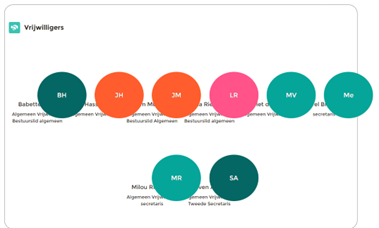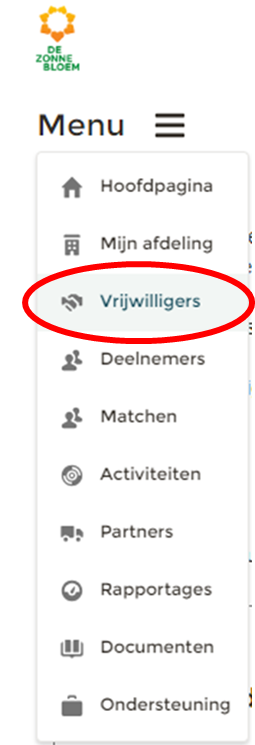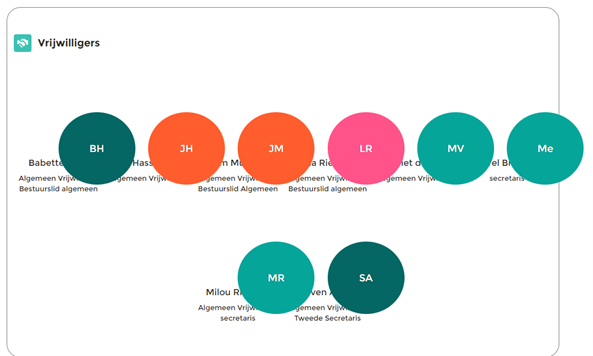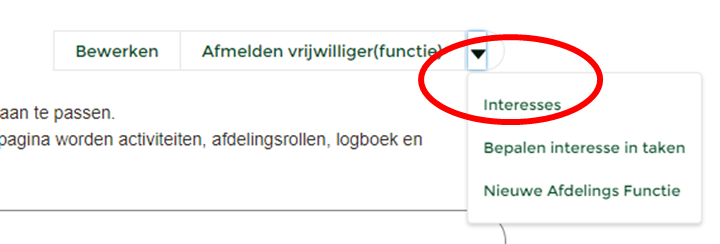Handleidingen bestuursvrijwilligers
Inloggen
Eerste keer inloggen (afdelingsbestuurder)
- Je ontvangt een welkomstmail.
- LET OP: De welkomstmail komt soms in je spambox/ ongewenste e-mails terecht. Controleer eerst je spam als je geen mail hebt ontvangen
- LET OP: De welkomstmail komt soms in je spambox/ ongewenste e-mails terecht. Controleer eerst je spam als je geen mail hebt ontvangen
- Klik op de link in de welkomstmail. Je kunt de link ook kopiëren en plakken in je browser.
- Je komt op een pagina waar je direct een wachtwoord kunt kiezen.
- Vul het door jouw gekozen wachtwoord tweemaal in.
- Klik op ‘Wachtwoord wijzigen’
- Klik op ‘Opslaan’
- Je zit nu in de ‘Vrijwilligers Community’ van jouw afdeling. Je ziet NOVA vanuit het perspectief van een afdelingsvrijwilligers.
- Ga naar de ‘Bestuurders Community’ om gebruik te maken van NOVA vanuit bestuurdersperspectief.
- Ga naar de ‘Bestuurders Community’. Klik in het midden van de vaste menubalk op ‘Vrijwilligers Community’.
Je ziet nu een menu. Klik op ‘Bestuurders Community’
- Je zit nu in de 'Bestuurders Community' van jouw afdeling.
- Je kunt beginnen met het gebruik van NOVA. Veel plezier!
Mijn gegevens
Persoons- en adresgegevens wijzigen
- Klik op 'je naam' rechtsboven in de vaste menubalk.
- Klik op ‘Mijn gegevens’.
- Je komt nu op je persoonlijke detailpagina.
- Klik op ‘Bewerken’ om (persoons)gegevens te wijzigen.
- Klik op ‘Bewerken’ om (persoons)gegevens te wijzigen.
- Er opent een venster met velden waar persoonsgegevens ingevuld kunnen worden.
- Klik op ‘Opslaan’ rechtsonder in het venster.
Interesses wijzigen
- Klik op 'je naam' rechtsboven in de vaste menubalk.
- Klik op ‘Mijn gegevens’
- Je komt nu op je persoonlijke detailpagina.
- Let op! Klik op het pijltje rechts van de knop ‘vrijwilliger(functie)’. Je ziet nu drie opties. Klik op ‘Interesses’ om je eigen interesses te wijzigen.
- Er opent een venster met velden, waar je middels vinkjes je interesses kunt aangeven.
- Klik op een vakje om interesses toe te voegen of te verwijderen.
- Klik op ‘Save’ rechtsonder in het venster om je interesses op te slaan.
Bepalen interesse in taken (contactvrijwilliger en/of bezoekvrijwilliger)
- Klik op 'je naam' rechtsboven in de vaste menubalk.
- Klik op ‘Mijn gegevens’
- Je komt nu op je persoonlijke detailpagina.
- Let op! Klik op het pijltje rechts van de knop ‘vrijwilliger(functie)’. Je ziet nu drie opties. Klik op ‘Bepalen interesse in taken’
- Er opent een venster waar je middels vinkjes kunt aangeven of je interesse hebt om bezoek en/of contactvrijwilliger te worden.
- Klik op een vinkje als je interesses wilt toevoegen of verwijderen.
- Als je hebt aangegeven geïnteresseerd te zijn in één of twee taken, dan opent er een veld waar je kan aangeven hoeveel deelnemers je wilt bedienen.
- Klik op ‘Opslaan’ rechtsonder in het venster.
Nieuwe afdelingsfunctie toevoegen
- Klik op 'je naam' rechtsboven in de vaste menubalk.
- Klik op ‘Mijn gegevens’
- Je komt nu op je persoonlijke detailpagina.
- Let op! Klik op het pijltje rechts van de knop ‘vrijwilliger(functie)’. Je ziet nu drie opties. Klik op ‘Nieuwe Afdelings Functie toevoegen’.
- Er opent een venster met de velden Afdeling, Functie en Startdatum. Vul deze velden in.
- Klik op ‘Bevestigen’ rechtsonder in het venster.
Ik wil mijn NOVA e-mailadres wijzigen
- Als je jouw e-mailadres voor NOVA wilt wijzigen stuur dan een mail naar nova@zonnebloem.nl met jouw nieuwe e-mailadres. We zullen binnen enkele dagen de wijziging voor je doorvoeren.
- Je ontvangt op jouw nieuwe e-mailadres een bevestiging met een link. Je moet hier eerst op klikken voordat je via jouw nieuwe e-mailadres kunt inloggen in NOVA. Controleer voor de zekerheid ook altijd je spam-folder.
Mijn openbaar profiel
Algemeen
Mijn openbaar profiel bevat informatie over jou als persoon. Deze informatie is zichtbaar voor alle vrijwilligers binnen de Zonnebloem en kun je zelf vullen en bewerken.Mijn openbaar profiel bewerken
- Klik op 'je naam' rechtsboven in de vaste menubalk.
- Klik op ‘Mijn openbaar profiel’
- Je ziet nu de detailpagina van je openbare profiel.
- 3.1. Klik op ‘Bewerken’ om je openbare profiel aan te passen
- Er opent een venster met velden waar je je naam en informatie over jezelf kan aanpassen.
- Klik op ‘Opslaan’ rechtsonder in het venster.
Foto toevoegen aan je openbare profiel
- Klik op 'je naam' rechtsboven in de vaste menubalk.
- Klik op ‘Mijn openbaar profiel’
- Je ziet nu de detailpagina van je openbare profiel.
- 3.1. Klik op ‘de lege profielfoto in het blauw en wit’ om je foto aan te passen.
- Er opent een venster: Foto bijwerken. Klik op ‘Afbeelding uploaden’. Je voegt dan een foto toe vanaf je eigen computer, telefoon of tablet.
- Klik op ‘Opslaan’ rechtsonder in het venster.
Mijn instellingen
Wachtwoord wijzigen
- Klik op 'je naam' rechtsboven in de vaste menubalk.
- Klik op ‘Mijn instellingen’
- Je ziet nu de detailpagina van mijn instellingen.
- Klik op ‘Wachtwoord wijzigen’
- Er opent een venster met velden waar je eerst je oude wachtwoord moet invullen. Vervolgens vul je jouw nieuwe wachtwoord in.
- Klik op ‘Opslaan’ rechtsonder in het venster.
Mijn afdeling
Contactadres afdeling wijzigen
- Klik op het 'Menu' linksboven in de vaste menu balk
- Klik op ‘Mijn afdeling’
- Je ziet nu de detailpagina van jouw afdeling.
- Klik op het pijltje rechtsboven aan de pagina, rechts naast knop ‘Etiketten vrijwilligers’.
- Klik op het pijltje rechtsboven aan de pagina, rechts naast knop ‘Etiketten vrijwilligers’.
- Er opent een klein menu met twee opties om je contactadres of factuuradres te wijzigen.
- Klik op ‘Contactadres wijzigen’
- Er opent een venster waar je het contactadres kunt wijzigen.
- Klik op ‘Opslaan’ rechtsonder in het venster.
Factuur adres wijzigen
- Klik op het 'Menu' linksboven in de vaste menu balk
- Klik op ‘Mijn afdeling’
- Je ziet nu de detailpagina van jouw afdeling.
- Klik op het pijltje rechtsboven aan de pagina, rechts naast de knop ‘Etiketten vrijwilligers’.
- Klik op het pijltje rechtsboven aan de pagina, rechts naast de knop ‘Etiketten vrijwilligers’.
- Er opent een klein menu met twee opties om je contactadres of factuuradres te wijzigen.
- Klik op ‘Factuur adres wijzigen’
- Er opent een venster waar je het factuur adres kunt wijzigen.
- Klik op ‘Opslaan’ rechtsonder in het venster.
Documenten
Algemeen
Documenten zijn in NOVA altijd gekoppeld aan ‘Mijn afdeling’ of aan een specifieke activiteit. Het toevoegen, verwijderen of ordenen van documenten doe je altijd via de detailpagina van jouw afdeling of op de detailpagina van een specifieke activiteit.
In de menu-optie ‘Documenten’ kun je alle documenten inzien en openen. Via de menu-optie ‘Documenten’ kun je geen documenten uploaden, ordenen of verwijderen, daarvoor ga je naar ‘Mijn Afdeling’ of naar de detailpagina van een specifieke activiteit.
De afdelingsadministratie zoals bijvoorbeeld notulen van een afdelingsvergadering upload je via het menu-item ‘Mijn afdeling’. Documenten die relevant zijn voor een specifieke activiteit upload je op de detailpagina van deze specifieke activiteit.
Documenten uploaden voor de afdelingsadministratie
- Klik op het menu linksboven.
- Klik op 'Mijn afdeling'.
- Je komt nu op de detailpagina van jouw afdeling.
- Scrol met je muis naar beneden naar het blok 'Afdelingsdocumenten'.
- Scrol met je muis naar beneden naar het blok 'Afdelingsdocumenten'.
- In het blok ‘Afdelingsdocumenten’ zie je de mappen van jouw afdeling.
- Klik op de map waarin je het bestand wil uploaden (of maak een nieuwe map aan - Zie uitleg Nieuwe map aanmaken) en klik vervolgens op het ‘upload’ knopje rechtsboven in het blok, rechts naast '+'.
- Er opent een nieuw scherm.
- Klik op ‘Bestanden uploaden’.
- Er opent nu een scherm vanuit je computer.
- Klik op het bestand dat je wilt uploaden.
Nieuwe map aanmaken
- Klik op het menu linksboven.
- Klik op 'Mijn afdeling'.
- Je komt nu op de detailpagina van jouw afdeling.
- Scrol met je muis naar beneden naar het blok 'Afdelingsdocumenten'.
- Scrol met je muis naar beneden naar het blok 'Afdelingsdocumenten'.
- In het blok ‘Afdelingsdocumenten’ zie je de mappen van jouw afdeling.
- Maak een nieuwe map aan door te klikken op ‘+’ rechtsboven in het blok.
- Er opent een nieuw venster, vul hier de naam van de map in.
- Klik op 'Opslaan' rechtsonder in het venster
Document verwijderen in de afdelingsadministratie
Documenten zijn in NOVA altijd gekoppeld aan ‘Mijn Afdeling’ of aan een specifieke activiteit. Het verwijderen van documenten doe je altijd via de detailpagina van jouw afdeling of op de detailpagina van een specifieke activiteit.
- Klik op het menu linksboven.
- Klik op 'Mijn afdeling'.
- Je komt nu op de detailpagina van jouw afdeling.
- Scrol met je muis naar beneden naar het blok 'Afdelingsdocumenten'.
- In het blok ‘Afdelingsdocumenten’ zie je de mappen van jouw afdeling.
- Klik op de map waarin je een document wilt verwijderen en zoek het document.
- Rechtsonder op het bestand zie je een kruis. Klik op het kruis.
- Het verwijderde document staat nu in de prullenbak.
Afdelingsadministratie & Documentenbeheer in NOVA
In het menu-item ‘documenten’ kun je alle documenten inzien en openen. Via het menu-item ‘documenten’ kun je geen documenten uploaden, ordenen of verwijderen, dat doe je altijd via ‘Mijn Afdeling’ of via de detailpagina van een specifieke activiteit.
Afdelingsadministratie zoals bijvoorbeeld notulen van een afdelingsvergadering upload je via het menu-item ‘Mijn afdeling’. Documenten die relevant zijn voor een specifieke activiteit upload je op de detailpagina van deze specifieke activiteit.
Documenten openen
- Klik op het 'Menu' linksboven in de menubalk.
- Klik op 'Documenten'.
- Je komt nu op de detailpagina van documenten.
- Je ziet een overzicht van alle mappen en documenten van jouw afdeling.
- Je ziet een overzicht van alle mappen en documenten van jouw afdeling.
- In het linkervlak van de detailpagina staat een overzicht van de mappenstructuur.
- Onder bijvoorbeeld de map 'Afdelingen' vind je de mappen en documenten die zijn gekoppeld aan de afdelingsadministratie.
- Onder de map 'Activiteiten' vind je de mappen en documenten die gekoppeld zijn aan een specifieke activiteit.
- Klik op het mapje waarin je een document wilt openen. Bijvoorbeeld 'Mijn activiteiten'.
- Klik op het document dat je wilt openen.
- Je komt nu op de detailpagina van documenten.
- Je kunt het document openen op je computer.
- Het document wordt nu gedownload naar je computer.
- Open het document vanuit de downloadknop in je browser. Of open het document vanuit de map 'downloads' op je computer. Dit werkt voor iedereen anders.
Documenten uploaden voor een activiteit
- Klik op 'Menu' linksboven.
- Klik op 'Activiteiten'.
- Je komt nu op de detailpagina van Activiteiten. Je ziet 5 blokken op de pagina namelijk: nog niet gepubliceerde activiteiten, beschikbare activiteiten, mijn aangemelde activiteiten, mijn ingeschreven activiteiten, afgeronde activiteiten.
- Klik op de activiteit waarbij je een document wilt uploaden. Bijvoorbeeld de activiteit Boswandeling die in het blok mijn activiteiten staat.
- Je komt nu op het detailscherm van de gekozen activiteit.
- Scrol met je muis naar beneden naar het blok ‘Documenten’.
- Scrol met je muis naar beneden naar het blok ‘Documenten’.
- In het blok ‘Documenten’ zie je de mappen die bij de activiteit horen.
- Klik op de map waarin je het bestand wil uploaden (of maak een nieuwe map aan- Zie uitleg Nieuwe map aanmaken) en klik vervolgens op het ‘upload’ knopje rechtsboven in het blok, rechts naast '+'.
- Er opent een nieuw scherm.
- Klik op ‘Bestanden uploaden’.
- Er opent nu een scherm vanuit je computer.
- Klik op het bestand dat je wilt uploaden. Bijvoorbeeld test handleiding aanpassen.
BELANGRIJK:
Je kunt pas documenten aan een activiteit toevoegen als de activiteit is aangemaakt. Maak eerst de activiteit aan. Vervolgens kun je door op de activiteit te klikken, op de detailpagina bestanden/documenten toevoegen.
Document verwijderen bij een activiteit
Heb je een nieuwe versie van een document en wil je het oude document dat bij deze activiteit hoort verwijderen? Dan doe je dat als volgt:
- Klik op menu linksboven.
- Klik op 'Activiteiten'.
- Je komt nu op de detailpagina van Activiteiten. Je ziet 5 blokken op de pagina namelijk: nog niet gepubliceerde activiteiten, beschikbare activiteiten, mijn aangemelde activiteiten, mijn ingeschreven activiteiten, afgeronde activiteiten.
- Klik op de activiteit waarbij je een document wilt verwijderen. Bijvoorbeeld de activiteit Boswandeling die in het blok mijn activiteiten staat.
- Je komt nu op het detailscherm van de gekozen activiteit.
- Scrol met je muis naar beneden naar het blok ‘Documenten’.
- In het blok ‘Documenten’ zie je de mappen die bij de activiteit horen.
- Klik op de map waarin je een document wil verwijderen en zoek het document.
- Rechtsonder op het bestand zie je een kruis. Klik op het kruis.
- Het verwijderde document staat nu in de prullenbak van je computer.
Map verwijderen
- Momenteel kun je alleen nog specifieke documenten (in mappen) verwijderen. Mappen verwijderen kan helaas nog niet.
Op de korte termijn wordt deze functie toegevoegd. - Als je nu toch graag een map wilt verwijderen, stuur dan een mailtje naar nova@zonnebloem.nl of schiet een case in via ‘ondersteuning’ in jouw community.
Bestellen
Bestellen van producten (bijv. promotiemateriaal of wenskaarten)
- Klik op Menu linksboven.
- Klik op ‘Mijn afdeling’.
- Je komt nu op de detailpagina van jouw afdeling.
- Scrol met je muis naar beneden en klik op het tabje ‘Bestellingen’.
- Klik op het ‘+’ teken rechtsboven in het vakje.
- Er opent een venster. Nu kun je in een aantal stappen een bestelling doen.
- Klik op 'Alle producten' en vervolgens op 'Volgende'.
- Klik op 'Alle producten' en vervolgens op 'Volgende'.
- Er opent weer een nieuw scherm. Kies in dit scherm ‘Mijn adres’. Hier vul je het adres in waar je de bestelling wil ontvangen. Klik daarna op ‘Volgende’.
- Er opent weer een nieuw scherm. Kies in het derde scherm de producten die je wil bestellen. Scrol vervolgens naar beneden op de pagina en klik daarna op ‘Volgende’.
- Je komt nu op de detailpagina van jouw bestelling.
- Klik op de knop ‘bestelling afronden’ rechtsboven op de detailpagina.
- Klik op de knop ‘bestelling afronden’ rechtsboven op de detailpagina.
- Er opent een nieuw venster. Kies Bestelling indienen en Klik op ‘Volgende’.
- Er opent weer een nieuw venster. Klik op ‘Afronden’.
- De bestelling is nu afgerond en definitief.
Bestellingen aanpassen
- Klik op Menu linksboven.
- Klik op ‘Mijn afdeling’.
- Je komt nu op de detailpagina van jouw afdeling.
- Scrol met je muis naar beneden en klik op het tabje ‘Bestellingen’.
- De bestellingen staan in het blok van Bestellingen en worden weergegeven op volgorde. De meest recente bestelling staat bovenaan.
- Scrol met je muis naar beneden en klik op het tabje ‘Bestellingen’.
- Klik op 'het nummer' van de bestelling die je wil aanpassen.
- Je komt nu op de detailpagina van deze bestelling.
- Klik op de knop ‘Bestelling aanpassen’ rechtsboven op de detailpagina.
- Klik op de knop ‘Bestelling aanpassen’ rechtsboven op de detailpagina.
- Vervolgens opent er een venster en volg je de stappen in dit venster. Zo kun je bijvoorbeeld het adres en aantal bestelde producten aanpassen.
Bestellen van insignes
- Klik op Menu linksboven.
- Klik op ‘Vrijwilligers’.
- Je komt nu op de detailpagina van vrijwilligers.
- Scrol met je muis naar beneden naar het blok vrijwilligers.
- Klik op de vrijwilliger voor wie je een insigne wil bestellen.
- Tip! Je kunt een vrijwilliger ook vinden door bovenin het scherm de naam van de vrijwilliger te typen en vervolgens op enter te drukken.
- Je komt nu op de detailpagina van de vrijwilliger voor wie je een insigne wil aanvragen/bestellen.
- Scrol naar beneden op de detailpagina en klik op het tabje ‘Insignes’.
- Klik op het ‘+’ teken rechtsboven in het vakje.
- Er opent een venster. Nu kun je in een aantal stappen een insigne bestellen. Doorloop alle stappen, pas dan is de bestelling definitief.
- Kies in het eerste scherm de uitreikingsdatum (gebruik de kalender aan het einde van de balk) en het bezorgadres.
- Klik op ’Volgende’.
- Kies in het tweede scherm het insigne dat je wilt bestellen.
- Klik op ’Opslaan’.
- Klik op ’Opslaan’.
- Je komt weer terug op de detailpagina van de vrijwilliger.
- Scrol naar beneden op de detailpagina en klik op het tabje ‘Insignes’.
- Klik op ‘Aanvraag in behandeling’, dit is de bestelling die je wilt indienen.
- Je komt nu op de detailpagina om de bestelling van de insigne definitief te maken.
- Klik op de knop ‘Bestelling afronden’ rechtsboven op de detailpagina.
- Klik op de knop ‘Bestelling afronden’ rechtsboven op de detailpagina.
- Er opent een nieuw venster. Vink Bestelling indienen aan en Klik op ‘Volgende’.
- Er opent weer een nieuw venster. Klik op ‘Afronden’.
- De bestelling is afgerond en definitief.
Deelnemer
Nieuwe deelnemer inschrijven
- Klik op ‘Menu’ linksboven in de vaste menubalk.
- Klik op ‘Deelnemers’
- Je komt op de pagina met alle deelnemers uit jouw afdeling.
- Klik rechtsboven op de knop ‘Nieuw’
- Er opent een venster. Je moet een aantal stappen doorlopen.
- Alle velden met een rode stip zijn verplicht.
- Klik op ‘volgende’ rechtsonder in het venster om naar de volgende stap te gaan.
- Als je bij te laatste stap bent zie je de knop ‘Opslaan’ rechtsonder in het venster.
- Klik bij de laatste stap op ‘Opslaan’ rechtsonder in het venster om de inschrijving af te ronden.
Deelnemer aan vrijwilliger koppelen
- Klik op de zoekbalk in het midden van de vaste menubalk.
- Typ de naam van de deelnemer die je wilt koppelen aan een vrijwilliger.
- Klik op de naam van de deelnemer.
- Je komt op de detailpagina van de gekozen deelnemer van jouw afdeling.
- Klik rechtsboven op de knop ‘Matchen’.
- Er opent een venster met een aantal stappen om de deelnemer te koppelen aan een vrijwilliger.
- Geen aan of je de deelnemer wilt koppelen voor bezoekwerk of contact.
- Op het volgende scherm kun je de deelnemer koppelen aan een beschikbare vrijwilliger.
- Klik rechtsonder in het venster op ‘Opslaan’.
Adres wijzigen van deelnemer
- Klik op de zoekbalk in het midden van de vaste menubalk.
- Typ de naam van de deelnemer in waarvan je de gegevens wilt aanpassen.
- Klik op de naam van de deelnemer.
- Je komt op de detailpagina van de gekozen deelnemer van jouw afdeling.
- Klik rechtsboven op de knop ‘Bewerken’.
- Er opent een venster met velden waar je (persoons)gegevens kunt invullen.
- Kijk onder het kopje ‘Adres”.
- Pas hier het adres van de deelnemer aan.
- Klik op ‘Opslaan’ rechtsonder in het venster.
Contactgegevens wijzigen van een deelnemer
- Klik op de zoekbalk in het midden van de vaste menubalk.
- Typ de naam van de deelnemer in waarvan je de gegevens wilt aanpassen.
- Klik op de naam van de deelnemer.
- Je komt op de detailpagina van de gekozen deelnemer van jouw afdeling.
- Klik rechtsboven op de knop ‘Bewerken’.
- Er opent een venster met velden waar (persoons)gegevens ingevuld kunnen worden.
- Kijk onder het kopje ‘Contactgegevens’.
- Pas hier de contactgegevens van de deelnemer aan.
- Klik op ‘Opslaan’ rechtsonder in het venster.
Afmelden van een deelnemer
- Klik op ‘Menu’ linksboven in de vaste menubalk.
- Klik op ‘Deelnemers’
- Je komt op de pagina met alle deelnemers uit jouw afdeling.
- Kies de deelnemer die je wilt afmelden
- De deelnemerspagina opent. Rechtsboven zie je drie opties, 'Bewerken', 'Match vrijwilliger' en een pijl naar beneden. Druk op de pijl naar beneden.
- Druk op afmelden.
- Kies hier een reden voor het afmelden, en druk op 'Afmelden'.
Etiketten downloaden
- Klik op ‘Menu’ linksboven in de vaste menubalk.
- Klik op ‘Mijn afdeling’
- Rechtsboven kunt u kiezen uit 'Etiketten deelnemers' 'Etiketten deelnemers met wijk' en 'Etiketten vrijwilligers'.
Let op!
Op sommige printers drukken etiketten niet goed af. Dat komt omdat sommige printers en PDF-applicaties (zoals Adobe) het formaat van de afdruk standaard op ‘A4’ zetten. Als je het afdrukformaat wijzigt naar ‘Letter’ of ‘100%’ worden de etiketten wel goed afgedrukt.
Het wijzigen van deze instelling verschilt per printer en/of PDF-applicatie. Bij vrijwel alle opties kun je, nadat je op het printteken hebt geklikt, de instellingen van jouw printopdracht aanpassen. Bijvoorbeeld via ‘meer instellingen’ of ’pagina-indeling’. Vervolgens zie je een veld waar je door middel van een keuzemenu het printformaat kan aanpassen van ‘A4’ naar ‘Letter’. Ook kan je hier vaak het formaat aanpassen naar 100%.
Vrijwilliger
Inschrijven nieuwe vrijwilliger in mijn afdeling
- Klik op ‘Menu’ linksboven in de vaste menubalk.
- Klik op ‘Vrijwilligers’
- Je komt nu op de detailpagina van vrijwilligers. .
- Klik op ‘Nieuw’ rechtsboven aan de pagina.
- Klik op ‘Nieuw’ rechtsboven aan de pagina.
- Er opent een venster waar je informatie van de nieuwe vrijwilliger invult. De velden met een rood sterretje zijn verplicht.
- Klik op ‘Volgende’ rechtsonder in het venster.
- Er opent een nieuw venster waar je de adresgegevens invult. De velden met een rood sterretje zijn verplicht.
- Klik op ‘Volgende’ rechtsonder in het venster.
- Er opent een nieuw venster waar je de adresgegevens invult. De velden met een rood sterretje zijn verplicht.
- Klik op ‘Volgende’ rechtsonder in het venster.
- Er opent weer een nieuw venster. Vink aan of de vrijwilliger een verzorgende of verpleegkundige is.
- Klik op ‘Volgende’ rechtsonder in het venster.
- In dit nieuwe venster vink je aan of de vrijwilliger een contactvrijwilliger of bezoekvrijwilliger wordt.
- Klik op ‘Volgende’ rechtsonder in het venster.
- Er opent weer een nieuw venster waar je een afdeling toewijst aan de nieuwe vrijwilliger.
- Klik op ‘Opslaan’ rechtsonder in het venster de inschrijving in NOVA af te ronden.
Persoons- en adresgegevens wijzigen van een vrijwilliger
Het aanpassen van de persoons- en adresgegevens van een vrijwilliger doe je op de detailpagina van de vrijwilliger te komen. Je kunt daar op twee manieren naar toe.- Klik op de zoekbalk in het midden van in de vaste menubalk.
- Typ de naam van de vrijwilliger van wie je de gegevens wil aanpassen.
- Klik op de naam van de vrijwilliger (voorbeeld: ‘Jim’).
- Of klik op ‘Menu’ linksboven in de vaste menubalk. .
- Klik op ‘Vrijwilligers’.
- Je komt nu op de detailpagina van vrijwilligers.
- Scrol met je muis naar beneden naar het blok 'Vrijwilligers'.
- Klik op de naam van de vrijwilliger van wie je de gegevens wil aanpassen.
- Klik op ‘Vrijwilligers’.
- Je komt nu op de detailpagina van de gekozen vrijwilliger van jouw afdeling.
- Klik op ‘Bewerken’ om (persoons)gegevens aan te passen.
- Klik op ‘Bewerken’ om (persoons)gegevens aan te passen.
- Er opent een venster met velden waar persoons- en adresgegevens bewerkt kunnen worden.
- Klik op ‘Opslaan’ rechtsonder in het venster.
Een vrijwilliger afmelden
- Klik op ‘Menu’ linksboven in de vaste menubalk.
- Klik op ‘Vrijwilligers’
- Je komt nu op de detailpagina van vrijwilligers.
- Scrol met je muis naar beneden naar het blok 'Vrijwilligers'.
- Klik op de naam van de vrijwilliger van wie je de gegevens wil aanpassen.
- Je komt nu op de persoonlijke detailpagina.
- Klik op ‘Afmelden vrijwilliger(functie)’
- Er opent een venster met functies om de vrijwilliger af te melden.
- Klik op het vakje voor de functies om de vrijwilliger hiervoor af te melden Als je alle vakjes aanklikt, verwijder je de vrijwilliger automatisch.
- Druk op ‘Volgende’ rechtsonder in het venster.
- Er opent een nieuw venster. Vul in dit venster de reden van afmelden en de einddatum in.
- Klik op ‘ Bevestigen’ rechtsonder in het venster.
Een vrijwilligersfunctie toevoegen
Krijgt een vrijwilliger een andere functie? Voeg deze dan toe in NOVA. Zo doe je dat.- Klik op ‘Menu’ linksboven in de vaste menubalk.
- Klik op ‘Vrijwilligers’
- Je komt nu op de detailpagina van vrijwilligers.
- Scrol met je muis naar beneden naar het blok 'Vrijwilligers'.
- Klik op de naam van de vrijwilliger van wie je de gegevens wil aanpassen.
- Je komt nu op de persoonlijke detailpagina van de vrijwilliger.
- Klik op het pijltje rechts van de knop ‘Vrijwilliger(functie)’. Je ziet nu drie opties. Klik op ‘Nieuwe afdelingsfunctie’.
- Er opent een venster. Vul de Afdeling, nieuwe Functie en Startdatum in. Gebruik hiervoor de pijltjes rechts en maak een keuze welke keuze van toepassing is. En gebruik het kalender-icoontje bij de startdatum.
- Klik op ‘Bevestigen’ rechtsonder in het venster.
Een vrijwilligersfunctie wijzigen of stopzetten
Krijgt een vrijwilliger een andere functie? Wordt hij of zij bijvoorbeeld van afdelingsvrijwilliger een bestuursvrijwilliger. Of verandert deze persoon van functie binnen het bestuur? De oude functie verwijder je en de nieuwe functie voer je op. Lees hier hoe je dat doet.- Klik op ‘Menu’ linksboven in de vaste menubalk.
- Klik op ‘Vrijwilligers’
- Je komt nu op de detailpagina van vrijwilligers.
- Scrol met je muis naar beneden naar het blok 'Vrijwilligers'.
- Klik op de naam van de vrijwilliger waarvan je de gegevens wilt aanpassen.
- Je komt nu op de persoonlijke detailpagina.
- Klik op ‘Afmelden vrijwilliger(functie)
- Er opent een venster met functies om af te melden.
- Klik op het vakje om de functie af te melden.
- Druk op ‘Volgende’ rechtsonder in het venster.
- Er opent een nieuw venster. Vul in dit venster de reden van afmelden en de einddatum in.
- Klik op ‘Bevestigen’ rechtsonder in het venster.
Interesses vrijwilligers wijzigen
- Klik op ‘Menu’ linksboven in de vaste menubalk.
- Klik op ‘Vrijwilligers’
- Je komt nu op de detailpagina van vrijwilligers.
- Scrol met je muis naar beneden naar het blok 'Vrijwilligers'.
- Klik op de naam van de vrijwilliger van wie je de gegevens wil aanpassen.
- Je komt nu op de persoonlijke detailpagina.
- Let op! Klik op het pijltje rechts van de knop ‘vrijwilliger(functie)’. Je ziet nu drie opties. Klik op ‘Interesses’.
- Er opent een venster met velden, waar je met een vinkje de interesses kunt aangeven.
- Klik op een vakje om interesses toe te voegen of te verwijderen.
- Klik op ‘Save’ rechtsonder in het venster om de interesses op te slaan.
Etiketten downloaden
- Klik op ‘Menu’ linksboven in de vaste menubalk.
- Klik op ‘Mijn afdeling’
- Rechtsboven kunt u kiezen uit 'Etiketten deelnemers' 'Etiketten deelnemers met wijk' en 'Etiketten vrijwilligers'.
Overzicht beschikbare velden voor een vrijwilliger
In onderstaand overzicht vind je alle velden die bij een vrijwilliger in NOVA ingevuld kunnen worden.
Ook zie je welke velden verplicht ingevuld moeten worden, en welke optioneel. Aangevuld met invoerinstructie en opmerkingen.
Activiteit
Aanmaken activiteit in mijn afdeling als bestuurder
- Klik op ‘Menu’ linksboven in de vaste menubalk.
- Klik op ‘Activiteiten’.
- Je komt op de pagina met alle activiteiten uit jouw afdeling.
- Klik rechtsboven op de knop ‘Nieuw’.
- Er opent een venster waarmee je een aantal stappen doorloopt.
- Alle velden met een rode stip zijn verplicht.
- Klik op ‘volgende’ rechtsonder in het venster om naar de volgende stap te gaan.
- Als je bij de laatste stap bent zie je de knop ‘Opslaan’ rechtsonder in het venster
- Klik bij de laatste stap op ‘Opslaan’ rechtsonder in het venster om het aanmaken van de activiteit af te ronden.
Wijzigen activiteitsgegevens in mijn afdeling als bestuurder
- Klik op ‘Menu’ linksboven in de vaste menubalk.
- Klik op ‘Activiteiten’
- Je komt op een pagina met drie categorieën/blokjes waarin je activiteiten ziet.
- Kijk in het blokje ‘Beschikbare Activiteiten’
- Klik op de knop ‘Meer’.
- Je ziet nu alle beschikbare activiteiten in jouw afdeling en/of regio.
- Klik op de activiteit die je wilt bewerken.
- Je komt nu op de detailpagina van de gekozen activiteit.
- Klik rechtsboven op de knop ‘Bewerken’.
- Er opent een venster met velden waar de gegevens van de activiteit ingevuld kunnen worden.
- Wijzig hier de gegevens van de gekozen activiteit.
- Klik op ‘Opslaan’ rechtsonder in het venster.
Aan-/afmelden deelnemer activiteit in mijn afdeling als bestuurder
- Klik op ‘Menu’ linksboven in de vaste menubalk.
- Klik op ‘Activiteiten’
- Je komt op een pagina met drie categorieën/blokjes waar je activiteiten ziet.
- Kijk in het blokje ‘Beschikbare Activiteiten’ en klik op ‘Meer’
- Je ziet nu alle beschikbare activiteiten in jouw afdeling en/of regio.
- Klik op de activiteit waar je een deelnemer voor wilt inschrijven.
- Je komt nu op de detailpagina van de gekozen activiteit.
- Klik rechtsboven op het pijltje rechts van de knop ‘Aan-/Afmelden’.
- Er opent een klein menu.
- Klik op de knop ‘Beheren deelnemers’
- Er opent een venster waar je middels een aantal stappen deelnemers kunt aan- of afmelden voor een activiteit.
- Klik op ‘Aanmeldingen goedkeuren’ om een deelnemer aan te melden voor de activiteit.
- Klik op 'Vrijwilliger afmelden' om een deelnemer af te melden voor de activiteit.
- Klik op ‘Inschrijven’ of ‘Uitschrijven’ rechtsonder in het venster.
Aan-/afmelden vrijwilligersactiviteit in mijn afdeling als bestuurder
- Klik op ‘Menu’ linksboven in de vaste menubalk.
- Klik op ‘Activiteiten’
- Je komt op een pagina met drie categorieën/blokjes waar je activiteiten ziet.
- Kijk in het blokje ‘Beschikbare Activiteiten’ en klik op ‘Meer’
- Je ziet nu alle beschikbare activiteiten in jouw afdeling en/of regio.
- Klik op de activiteit waar je een vrijwilliger voor wilt inschrijven.
- Je komt nu op de detailpagina van de gekozen activiteit.
- Klik rechtsboven op het pijltje rechts van de knop ‘Aan-/Afmelden’.
- Er opent een klein menu.
- Klik op de knop ‘Beheren vrijwilligers’
- Er opent een venster waar je middels een aantal stappen vrijwilligers kunt aan- of afmelden voor een activiteit.
- Klik op ‘Aanmeldingen goedkeuren’ om een vrijwilliger aan te melden voor de activiteit.
- Klik op 'Vrijwilliger afmelden' om een vrijwilliger af te melden voor de activiteit.
- Klik op ‘Inschrijven’ of ‘Uitschrijven’ rechtsonder in het venster.
Rapportages
Rapportages en dashboards
Rapportages zijn in NOVA altijd gekoppeld aan een dashboard. Als je via het menu naar ‘Rapportages’ gaat, kom je op een pagina waar je verschillende dashboards ziet. Onder elk van deze dashboards zit een rapportage.Je kunt rapportages en dasboards inzien van vrijwilligers, deelnemers en externe. Je kunt wisselen tussen de verschillende doelgroepen door bovenaan de dashboards op ‘Vrijwilligers’, ‘Deelnemers’ of ‘Partners' te klikken.
Rapportages openen en aflezen
- Klik op het menu linksboven.
- Klik op ‘Rapportages’.
- Je komt nu op een pagina waar je verschillende dashboards ziet voor vrijwilligers.
- Je kunt ook dashboards en rapportages bekijken van deelnemers of partners, dit doe je door te klikken op ‘Deelnemers’ of ‘Partners’.
- Onderaan elk dashboard zie je de blauwe tekst ‘rapport weergeven’.
- Klik op ‘rapport weergeven’ onderaan het dashboard, om het gewenste rapport te openen.
- Een rapport is opgebouwd uit rijen en kolommen. In de kolommen staat vaak (contact) informatie over vrijwilligers, deelnemers of partners. Bijvoorbeeld achternaam, straatnaam, telefoonnummer en geboortedatum.
- Onderaan het rapport kun je horizontaal scrollen, met een balk. Rechts van het rapport zit ook een balk, hiermee kun je verticaal scrollen.
Rapportages sorteren
- Klik op het menu linksboven.
- Klik op ‘Rapportages’.
- Je komt nu op een pagina waar je verschillende dasboards ziet voor vrijwilligers.
- Je kunt ook dashboards en rapportages bekijken van deelnemers of partners, dit doe je door te klikken op ‘Deelnemers’ of ‘Partners’.
- Onderaan elk dashboard zie je de blauwe tekst ‘rapport weergeven’.
- Klik op ‘rapport weergeven’ onderaan het dashboard, om het gewenste rapport te openen.
- Een rapport is opgebouwd uit rijen en kolommen. In de kolommen staat vaak (contact) informatie over vrijwilligers, deelnemers of partners. Bijvoorbeeld achternaam, straatnaam, telefoonnummer en geboortedatum.
- Onderaan het rapport kun je horizontaal scrollen, met een balk. Rechts van het rapport zit ook een balk, hiermee kun je verticaal scrollen.
- In de kolommen en rijen zie je woorden en een pijltje naar beneden. Klik op het pijltje.
- Hier kun je verschillende manieren van sorteren kiezen.
- Als je bijvoorbeeld op 'oplopend sorteren' klikt bij 'Achternaam', dan wordt het rapport gesorteerd op alfabetische volgorde.
- Je kunt sorteren op elke kolom, ook kolommen met getallen. Bijvoorbeeld geboortedatum of startdatum. Hierbij gelden dezelfde principes.
Rapportages exporteren & printen
- Klik op het menu linksboven.
- Klik op ‘Rapportages’.
- Je komt nu op een pagina waar je verschillende dashboards ziet voor vrijwilligers.
- Je kunt ook dashboards en rapportages bekijken van deelnemers of partners, dit doe je door te klikken op ‘Deelnemers’ of ‘Partners’.
- Onderaan elk dashboard zie je de blauwe tekst ‘rapport weergeven’.
- Klik op ‘rapport weergeven’ onderaan het dashboard, om het gewenste rapport te openen.
- Rechtsboven aan het rapport zie je die knop ‘exporteren’. Klik op deze knop.
- Er opent een menu met twee opties: 'Opgemaakt rapport' en 'Alleen details'.
- KEUZE: Als je kiest voor ‘opgemaakt rapport’, download je een ‘screenshot’ van het rapport zoals deze nu in NOVA staat. Als je in NOVA hebt gesorteerd in het rapport en je wilt die versie exporteren kies dan voor deze variant.
- LET OP: deze variant biedt in Excel weinig mogelijkheden tot aanpassen. Als je in Excel nog aanpassingen wilt maken, kies dan voor de optie ‘Alleen details’.
- KEUZE: Als je kiest voor ‘Alleen details’, download je een kopie van de rijen en kolommen zoals deze in NOVA staan. Deze optie is vooral geschikt als je in Excel nog aanpassingen wilt maken.
- Nadat je op ‘Alleen details’ hebt geklikt heb je een aantal keuzes onderaan bij de knop ‘Indeling’.
- Kies voor de optie ‘Excel-indeling.xlsx’.
- Klik nadat je één van bovenstaande keuzes hebt gemaakt op ‘Exporteren’.
- Je download nu het rapport in Excel. Je kunt deze openen op je computer.
- Nadat je het rapport hebt geopend in Excel, kun je in Excel het bestand afdrukken.
Rapportages met meerdere secties (bijv. als je bestuurder bent bij meerdere afdelingen)
Rapportages met meerdere secties (bijv. bij meerdere afdelingen) kun je ‘doorklikken’ zodat je deze sectie specifiek kunt bekijken. Als je bijvoorbeeld bestuurder bent bij meerdere afdelingen is het handig dat je alleen de gegevens van één specifieke afdeling wil inzien. Er is daarom een mogelijkheid om een bepaalde sectie ‘aan te vinken’ en vervolgens ‘door te klikken’. Je kunt dan bijvoorbeeld alleen de adresgegevens inzien van alle vrijwilligers uit één specifieke afdeling, in plaats van de adresgegevens van alle vrijwilligers uit alle afdelingen.
- Klik op het menu-item ‘Rapportages’.
- Klik op het tabje waarvan je rapportages wil inzien, bijvoorbeeld ‘Vrijwilligers’.
- Klik op de knop ‘rapport weergeven’ van het rapport dat je wilt inzien.
- In de meest linker kolom zie je vaak de kolom ‘Afdeling’. In de velden zie je een leeg blokje.
- Vink het blokje aan wat de afdeling waarvan je de gegevens wil inzien.
- Je ziet nu bovenaan het rapport, links van het ‘vergrootglas teken’ een knop verschijnen met de tekst ‘Doorklikken’. Klik op deze knop.
- Er opent een venster waar je een korte samenvatting van jouw ‘doorklik’ ziet.
- Klik op ‘Toepassen’ rechts onderin het venster.
- Je ziet nu dezelfde rapportage, maar dan alleen de gegevens van de afdeling(en) die je hebt geselecteerd.